您最近有考慮過您的 DNS 伺服器嗎?如果沒有,您的 ISP 或任何熟悉您所有 DNS 查詢的人可能會監控您的網路連線。這意味著他們了解您訪問的每個網站。
根據 Neustar 國際安全委員會 2021 年的一項研究, 72% 的企業在上一年至少經歷過一次 DNS 攻擊,其中 58% 的事件產生了重大影響。
此問題的唯一解決方案是使用加密的 DNS 流量進行設定。在本部落格中,我們將向您介紹加密的 DNS 流量以及它如何保護您的線上身分。
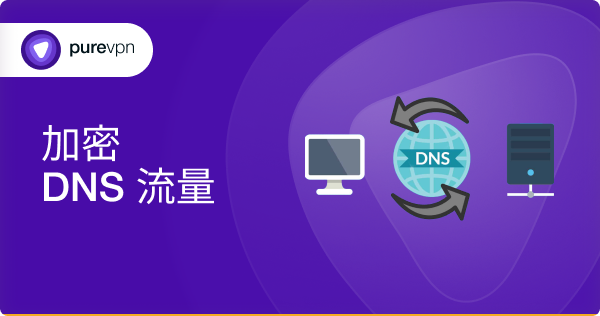
什麼是加密 DNS 流量?
加密DNS流量的功能是對明文DNS資訊進行加密,該資訊僅對通訊雙方可見。主要是 DNS 用戶端,包括您的瀏覽器和其他網路裝置。
此安全連線可確保您準確造訪您想要造訪的網站。
借助加密的 DNS,您的 DNS 請求可以免受潛在的網路威脅以及試圖觀察您的線上活動的第三方的窺探。讓我們來看看 DNS 加密的類型。
DNS 加密的類型
由於線上業務的興起和網路犯罪的增加, DNS 加密 變得至關重要,這是原始 DNS 協定早年沒有預料到的。
DNS over TLS (DoT) 和 DNS over HTTPS (DoH) 就是為了滿足這項需求而開發的。
基於 TLS 的 DNS (DoT)
DNS over TLS 是一種使用傳輸層安全性 (TLS) 協定來加密 DNS 查詢和回應的安全性協定。
它建立在具有 TLS 加密的用戶資料報協定 (UDP) 之上,旨在透過防止對 DNS 流量的中間人攻擊來增強隱私和安全性。
連接埠 853 通常用於 DoT。支持者認為,交通部更適合解決具有挑戰性的司法管轄區的人權問題,儘管它在限制專制政權言論方面的影響仍不確定。
基於 HTTPS 的 DNS (DoH)
DNS over HTTPS 採用 HTTPS 進行遠端 DNS 解析,並使用連接埠 443(HTTPS 連線的業界標準)。該協定需要解析器(DoH 用戶端)透過查詢端點連線到 DoH 伺服器。
主要網頁瀏覽器(包括 Google Chrome、Microsoft Edge、Mozilla Firefox 和 Opera)都支援 DoH,並允許使用者在其設定中進行設定。
在 Google Chrome 中,版本 83 及更高版本支援 Windows 和 macOS 的 DoH,而 Microsoft Edge 和 Mozilla Firefox 也整合了 DoH 支援。 Opera 還在其首選項中啟用或停用 DoH。
作業系統中的 DNS Over HTTPS
Windows 10 和 Apple 已開始在其設定中採用基於 HTTPS 的 DNS。 Windows 10 允許使用者在「設定」選單中啟用 DoH,特別是在版本 1805 及更高版本中。
透過最近的更新,Apple 現在允許應用程式開發人員在其應用程式中使用加密的 DNS 配置,從而減少手動控制的需要。
加密 DNS 流量如何運作?
加密的 DNS 流量使用加密協定來保護 DNS 請求。當 DNS 流量缺乏加密時,存在透過不安全的連線將這些資料暴露給未經授權的人員的風險。
但是,如果您在網路上配置加密協議,則解析器(即預期接收者)是唯一能夠理解您的資料的人。
如果您的網路服務供應商 (ISP) 或惡意行為者試圖觀察或攔截 DNS 查詢,他們將看到的只是加密的、不可讀的字元。
解析器了解應用於網路的加密協定對於安全 DNS 傳輸的有效運作至關重要。
如何設定加密 DNS
在以下部分中,我們將解釋如何在 Android 裝置、IOS 裝置和桌面上設定加密 DNS。
桌面
要在桌面上設定加密 DNS,您需要加密軟體。
進行研究並找出最適合您的 DNS 用戶端。在本演示中,我們討論了 YogaDNS。
- 請造訪YogaDNS.com。
- 按一下“下載”。
- 完成設定過程並安裝軟體。
- 安裝後,啟動客戶端。
- 確保它處於空配置。
- 點擊下一步。
- 接下來,點選左上角的DNS 伺服器。
- 按一下“新增”。
- 輸入名稱。
- 選擇DNS 類型。
- 提及您的 IP 位址 (CloudFlare)。 1.0.01。
- 接下來,請提及主機名稱Cloudflare-dns.com。
- 點擊“檢查”看看它是否正常工作。
- 現在按一下「確定」。
- 再次按一下「確定」。
- 您將收到一則訊息,詢問您是否要建立新規則。點擊“是”。這將透過您設定的 DNS 伺服器路由所有 DNS 流量。
- 就是這樣。您已在桌面上設定了加密 DNS。
安卓
請依照下列步驟管理 Android 裝置上的私人 DNS 選項:
- 在設定中,點選「網路和網際網路」。
- 該名稱可能會有所不同,具體取決於您的裝置;例如,它可以是“連線”。
- 然後,尋找「私有 DNS」選項。
- 單擊它將打開一個包含該功能的對話框。
- 如果您沒有立即看到“私有 DNS ”,請嘗試按一下“更多連線設定”或“進階”。
- 然後您將看到三個選項:關閉、自動和私人 DNS 提供者主機名稱。
- 若要關閉基於 TLS 的 DNS,請選擇關閉。
- 如果您希望在可用時加密 DNS,請選擇「自動」 。
- 如果您有特定的私有 DNS 供應商,只需輸入該來源提供的主機名稱並在 Android 上啟用加密 DNS。
- 請記住使用主機名稱而不是 DNS 伺服器 IP。
- 選擇後,點擊“儲存”以套用變更。
iOS系統
以下是在 iOS 裝置上設定私有 DNS 的步驟:
- 打開iOS 裝置上的設定應用程式
- 點擊“ WiFi ”進入WiFi設定。
- 找出您連線到的 WiFi 網路。
- 然後,點擊旁邊的“i”圖示以獲取更多選項。
- 在 DNS 下搜尋「配置 DNS」並點擊它。
- 變更為手動模式以輸入手動 DNS 設定。
- 按一下加號選擇新的 DNS 伺服器。
- 您可能會喜歡以下任何位址:Cloudflare (1.1.1.1)、OpenNIC (192.95.54.3) 或 Quad9 (9.9.9.9)。
- 最後按「儲存」儲存所做的變更。
請注意,這些自訂 DNS 伺服器設定僅適用於目前的 WiFi 網路。如果您希望在所有 WiFi 網路上套用此自訂 DNS 伺服器,則需要為每個網路再次執行這些步驟,以確保您的私人 DNS 伺服器已啟動並執行。
重要提示: Apple 在 iOS 14 中引入了內建加密 DNS 流量處理。
此訊息表示您嘗試連線 Apple 裝置的 網路 未遵循其安全設定。您的裝置將傳回未加密的 DNS 流量,因為它不支援最新的安全標準。
為了您的線上安全,需要解決這項嚴重警告。在下一節中,我們將討論如何克服這個問題。
什麼是網路阻止加密 DNS 流量以及如何修復它?
「此網路正在阻止加密的 DNS 流量」訊息表示該網路不符合 Apple 的安全標準,從而導致未加密的 DNS 流量。
連線到新的 WiFi 網路或重新連線到現有網路時可能會發生這種情況。這可以讓 ISP 檢查您的網路流量並收集有關您上網習慣的資訊。自 IOS 14 起,Apple 已對 DNS 流量進行加密。
在下一節中,我們將解釋如何解決此問題並恢復加密連線。
1. 重新啟動您的 iOS 裝置和路由器:
若要解決加密 DNS 流量被封鎖的潛在問題,請先重新啟動您的 iOS 裝置。
當您重新啟動手機或平板電腦時,裝置上的所有進程和應用程式都會重新啟動。
此外,請考慮重新啟動路由器,方法是將其關閉,等待至少 15-20 秒,然後重新開啟。路由器重新啟動後重新連線您的裝置。
2. 忘記並重新連線 WiFi 網路:
如果問題仍然存在,可能與您的 WiFi 網路有關。不要只是重新連線,而是先嘗試忘記網路以重置網路憑證。在您的 iPhone 上執行以下步驟:
- 前往設定」。
- 點擊“ WiFi ”。
- 點擊您的網路或右側的資訊按鈕。
- 選擇“忘記此網路”以斷開連線。
- 點選“忘記”進行確認。
若要重新連線網路:
- 再次轉到“設定”。
- 點擊“ WiFi ”。
- 選擇網路。
- 輸入使用者名稱和密碼。
- 然後按“加入”。
- 更新您的手機和路由器軟體:
3. 更新您的路由器和 iPhone
透過保持裝置軟體最新來確保您的加密 DNS 流量不受軟體錯誤的影響。
透過其設定和 iOS 裝置更新路由器韌體:
- 前往“設定”。
- 點擊“常規”,然後點擊“軟體更新”。
- 點擊“下載並安裝”並按照說明進行操作。
4.重置網路設定
透過重置網路設定來清除潛在的錯誤。按著這些次序:
- 前往設定。
- 點擊常規。
- 然後點擊「轉移或重置 iPhone」。
- 點擊“重置”。
- 接下來,選擇“重置網路設定”。
- 輸入您的裝置密碼並確認。
5.配置DNS設定
如果隱私警告仍然存在,請透過以下方式設定 DNS 設定:
- 前往“設定”並點擊“ WiFi ”。
- 竊聽您的網路。
- 選擇“配置 DNS ”,變更為“手動”,然後新增 DNS 伺服器的 IP 位址。
- 點選“儲存”。
6.使用WPA3安全協議
確保您的路由器的安全協定符合 Apple 的標準。檢查並在必要時將路由器的安全協定變更為 WPA3:
- 透過 iPhone 上的「設定」尋找路由器的 IP 位址。
- 前往設定。
- 點擊WiFi。
- 點擊wifi 連線旁邊的i 圖示。
- 向下捲動到IPv4 位址並記下它。
- 接下來,使用網頁瀏覽器登入路由器的管理面板。
- 導航至“安全”或“無線”
- 將協議更改為“ WPA3 ”。
- 您的路由器將重新啟動,您可以使用密碼重新連線到網路。
7.使用VPN
在網路限製或審查試圖阻止加密 DNS 流量的情況下,PureVPN 已被證明是有益的,因為它可以幫助您規避這些限制。
當您使用 PureVPN 時,您的網路流量(包括 DNS 請求)會被加密,並在到達目的地之前透過 VPN 伺服器進行路由。
這有助於透過將加密 DNS 流量偽裝成常規 VPN 流量來繞過對加密 DNS 流量施加的任何網路層級封鎖。
此外,在 PureVPN 的幫助下,您可以 隱藏您的實際 IP 位址,並與惡意行為者保持一定的距離。
加密 DNS 流量 – 需要一個小時
網路世界並不安全,我們應該盡一切努力保護網路。一種方法是透過加密的 DNS 流量。
但有時我們想超越它,這就是我們提到的策略會有所幫助的地方。同樣重要的是始終從基礎層級的安全性開始,以確保自己的線上安全。
PureVPN 將協助您解決 DNS 洩漏問題,同時還可以協助您修復網路阻塞加密 DNS 流量的問題。保持警覺-保持安全。



