從iCloud照片圖庫中刪除照片會從連接到您的 iCloud 帳戶的每台裝置上刪除該照片,包括您的iPhone、iPad、iPod touch、Mac和 iCloud.com。
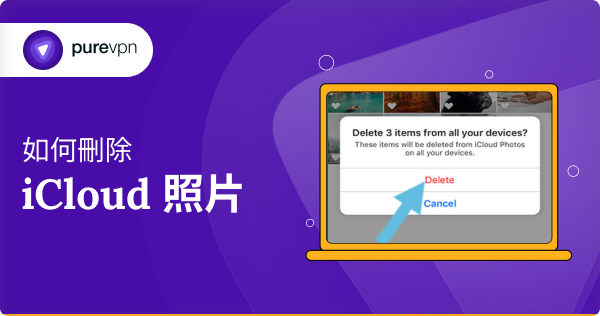
如何從 iCloud 刪除照片?
如果您想從 iCloud 帳戶中刪除照片,請按照以下步驟操作:
- 開啟iOS 裝置上的「設定」應用程式。
- 點選螢幕頂部的Apple ID 。
- 從出現的選單中選擇“ iCloud ”。
- 點選“照片”選項。
- 關閉「iCloud 照片圖庫」開關。
- 出現提示時點選「刪除」。
- 開啟「照片」應用程式並刪除要從 iCloud 中刪除的照片。
當您刪除照片時,它會進入您的“最近刪除”相簿。這些照片會在此相簿中保留 30 天,然後才會永久刪除。
如果您使用的是 iOS 8 或更高版本,您可以選擇透過優化儲存空間來節省裝置空間。借助此功能,您的全解析度照片和影片將儲存在 iCloud 照片中,並且只有在連接到網路時才能看到它們。要在裝置上下載原始照片和視頻,您可以點擊iCloud 下載按鈕。
如果您關閉“優化儲存”,所有全解析度照片和影片都會下載到您的裝置。如果您在 iCloud 中儲存了大量內容,則下載所有內容可能需要一些時間 – 特別是如果您有大量高清或 4K 影片。您可以點擊「設定」>「照片」>「下載並保留原件」來檢查更新。
如何從 iCloud 中刪除照片而不從 iPhone 中刪除照片?
從 iCloud 中刪除照片很容易,但從 iPhone 中刪除照片則不然。就是這樣:
- 在 iPhone 上,開啟「照片」應用程式並前往「相簿」標籤。
- 點選您要從中刪除照片的 iCloud 相簿。
- 點選螢幕右上角的選擇。
- 點擊要刪除的每張照片,然後點擊螢幕右下角的刪除。
- 完成後,點擊螢幕右上角的「完成」。
這裡的所有都是它的!現在您知道如何從 iCloud 中刪除照片,但不知道如何從 iPhone 中刪除照片。
如果從 iPhone 中刪除照片,照片還會保留在 iCloud 上嗎?
當您從 iPhone 中刪除照片時,它也會從 iCloud 中刪除。因此,如果您想在 iCloud 中儲存照片,您必須先將其下載到您的 iPhone 上。此外,如果您關閉 iCloud 照片庫,iCloud 中的所有照片都將從您的 iPhone 中刪除。
以下是如何使用 iPhone 或 iPad 從 iCloud 刪除照片?
如果您使用 iCloud 並開啟了照片,您拍攝的任何新照片或影片都會自動新增到您的 iCloud 照片庫中。如果您想刪除其中一些照片或視頻,可以從您的裝置執行此操作。就是這樣:
開啟 iPhone 或 iPad 上的「照片」應用程式。點選螢幕底部的相簿標籤。向下捲動到最底部,然後點擊「最近刪除」。在這裡,您將看到過去 30 天內刪除的所有照片和影片。
點選右上角的選擇。透過點選選擇要刪除的項目。選擇要刪除的所有內容後,點擊右下角的刪除。
這裡的所有都是它的!現在您知道如何使用 iPhone 或 iPad 從 iCloud 刪除照片。
如何從 iCloud 刪除多張照片?
如果您的 iCloud 儲存空間中有大量照片並想要刪除其中一些照片,您可以透過選擇多張照片然後將其刪除來實現。就是這樣:
- 打開iPhone 或 iPad 上的「照片」應用程式。
- 點擊底部的相簿標籤。
- 選擇包含要刪除的照片的相簿。
- 點選右上角的選擇。
- 點選您要刪除的照片。您可以按住 Shift 鍵(在 iPhone 上)或 Command 鍵(在 iPad 上)的同時點擊每張照片來選擇多張照片。
- 點擊右下角的垃圾桶圖示。
- 點選刪除照片 確認您要刪除所選照片。
這裡的所有都是它的!享受您的 iCloud 儲存空間,無需擔心照片太多。
從 iCloud 刪除照片,但不刪除 Google 相簿:
想要從您的 iCloud 帳戶中刪除照片而不是 Google 相簿帳戶中的照片嗎?您可以這樣做:
- 開啟 iPhone 或 iPad 上的「設定」應用程式。
- 點按螢幕頂部的 Apple ID。
- 點按 iCloud。
- 點擊照片。
- 關閉「iCloud 照片庫」開關。
- 出現提示時點選「刪除」。
- 現在,打開裝置上的照片應用程序,然後刪除要從 iCloud 中刪除的照片,但不刪除 Google 相簿。
總結:
從 iCloud 刪除照片輕而易舉,尤其是在您使用 iPhone 或 iPad 的情況下。如果您有多張照片要刪除,那就更簡單了 – 按照我們上面概述的步驟操作!別擔心,從 iCloud 刪除照片並不意味著它們也會從您的手機中刪除。因此,請按照以下簡單步驟釋放 iCloud 上的一些儲存空間。
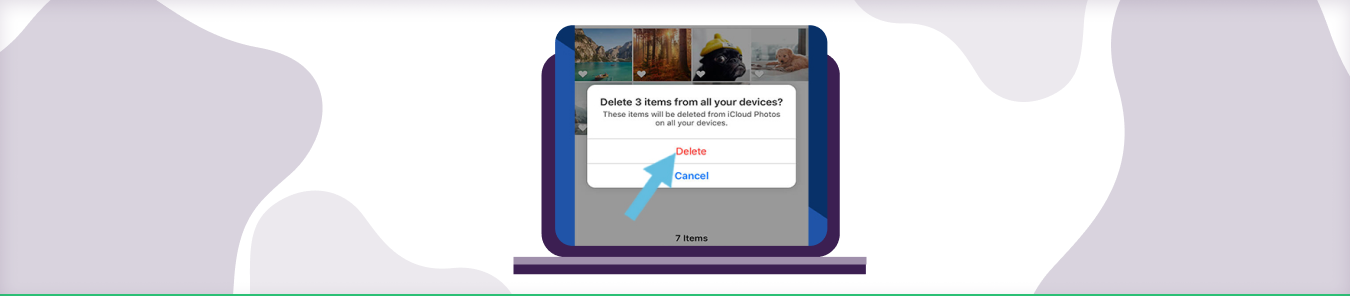



Comments are closed.